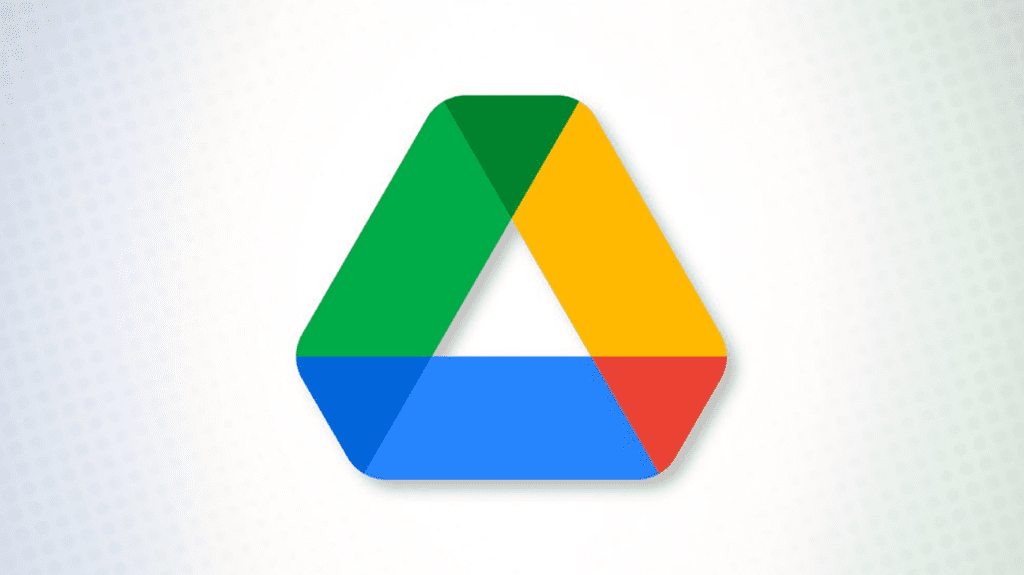
Many people take Google Drive for granted. You store files there and go get them when you need them. But there is more to Google Drive than meets the eye. Here are some of those useful features that you might have missed.
Search for files using advanced search
The more files you upload to Google Drive, the more you have to dig through them when you need one. Fortunately, I moved on Search options that make the job easier.
Related: How to quickly search Google Drive
Enter a keyword or phrase in the Drive search box at the top of the home page. Next, click the Show search options icon on the right side of the search box.
You will see several options that you can use to find your file. Choose the file type or owner, use keywords within the file or file name, choose the location, select the date modified option, or use one of the other fields you see.
Select “Search” and view your results. If you know the folder where the file is located, you can also execute the Search directly in the Google Drive folder.
Direct link to files
Another useful feature of Google Drive is Get a direct link to your profile. You can do this without opening the file. Then save it to your notes for quick access or with a collaborator.
Right-click on the file and select “Get Link”.
You can then choose “Copy Link” to place the link in your clipboard and paste it where you want it. You can also use this box to share the link by entering your contact’s email address.
At the bottom of the window, use the General access for section Control who can open the file with the link. You can choose “Restricted” to allow access only to those you share with, or “Anyone with a link” to allow anyone who clicks on the link to open the file.
Work with Microsoft Office files
You don’t have to have Microsoft Office to work with Office files if you have Google Drive. You may receive a Word, Excel, or PowerPoint file that you need to view or edit. You can open these files in the corresponding Google app, Docs, Sheets, or Slides.
Related: How to download files and folders from Google Drive
In addition, you can Download Document documents, spreadsheets, and presentations in Microsoft Office formats.
To open an Office document, upload it to Google Drive like any other file. Then double-click or right-click, go to Open with, and choose from Google Docs, Sheets, or Slides.
When the file opens in the corresponding application, you will see the file format saved at the top. Your changes are saved automatically, and you can then download the file in the original Office format.
If you have the Docs, Spreadsheet, or Presentation file you want Export and save In Office format, this is just as easy. Open the document and go to the File tab. Go to Download and choose the format from the pop-up menu.
Manage file versions
Similar to getting a link to your file without opening it, you can manage its versions. This feature works with PDF and Microsoft Office files as well as images.
Right-click on the file and select Manage Versions.
You will then see a popup with every version of the file, including the current one.
As you can see at the top of the window, the older version may be deleted after 30 days or 100 stored copies. If you want to avoid losing a previous version, click on the three dots to the left of it and choose “Keep forever”.
If you have a new version saved on your device that you want to use, select Upload New Version. Then browse to the file and select “Upload”.
Two other actions you can take are to delete or download any of the versions you see. Use the three dots to the right of the version to choose “Delete” or “Download”.
View file activity, details, and description
Although it may seem like a simple thing, being able to view the activity and details of a file may be exactly what you need to do. In addition, you can take advantage of Descriptions in Google Drive To add your details.
Related: How to change the owner of a file in Google Drive
Open the Details sidebar in one of the following ways:
- Right-click on the file and select View Details.
- Select the file and click the View Details icon (lowercase “i”) at the top right.
- Select the file, click on the three dots at the top, and choose View Details.
You will then see a sidebar with two tabs for Details and Activity. With details you can review file type and size HerCreation date and more. With Activity, you’ll see things like when a file was uploaded or when it was edited.
To add a description to the file, use the “Details” tab in the sidebar. Enter your text in the description box at the bottom and press Enter or Return. This is a good way to distinguish between files with similar names.
Add comments to files
Another convenient feature of Google Drive is the ability to Add comments to files. This is useful for notes to yourself or collaborators.
Open the file in preview mode. You can do this by selecting the file and clicking the preview (eye) icon at the top or right-clicking and selecting “Preview”.
Select the part of the file you want to comment on and then select the comment icon on the right or top.
Type your comment in the box that appears and click Comment.
Note that you can use the @ symbol (At) to indicate a collaborator if you like. As a bonus, you have the ability to customize your comment for that person. Check the “Assign to” box and click “Assign”.
Upload files using your mobile device’s camera
If you are using the Google Drive mobile app, you have an additional feature that can Facilitate downloads. You can use your device’s camera to capture a file or other item and upload it as a PDF (Android) or photo (iPhone.)
Related: How to upload files and folders to Google Drive
on Android
open the Android Google Drive app And press the plus sign to upload a file. Then choose “Check”.
Press the shutter button to scan the item, then use the check mark to save it. You can choose the trash can icon to restore the scan if needed. Select “Save”.
Choose the location to save to Google Drive and tap Save again. You will then see the scanned file as a PDF.
on iPhone
open the Google Drive app on iPhone And press the plus sign to upload a file. Then choose “Use Camera”.
Press the shutter button to take a photo Select Press Use Photo to upload it. You can also choose “Retake” to take back the photo capture if needed.
After a few moments, you will see your photo in Google Drive.
Sometimes the features are obvious, especially if they’re the ones you use a lot. But then there are others that you don’t even realize exist and that you’ll find extremely useful. We hope that at least one of these Google Drive features will be useful to you.

“Infuriatingly humble music trailblazer. Gamer. Food enthusiast. Beeraholic. Zombie guru.”
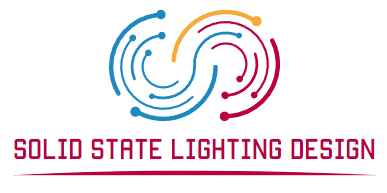





More Stories
Fallout 4 Next Gen Update release date: When will it arrive?
Apple releases open source AI models that run on the device
Windows 11 now comes with its own adware